
해당 필자는 VULTR(벌쳐) 클라우드를 서비스 사용중이며, 해당 기준으로 설명합니다.
#환경
Ubuntu 20.10 x64 (우분투 20.10.64)
VULTR(벌쳐)의 기본 연결 및 기초 설정은 되어있다는 전제조건으로 합니다. (사실 할 것은 없음.)
1) 기본으로 제공되는 VULTR(벌쳐)의 경우 최고관리 아이디는 'root' 입니다. 그게 아니라면, 해당 아이디에 맞게 진행해주시면 됩니다.
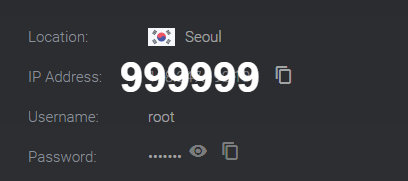
2)
root@vultr:~# id
id 를 입력하여 현재 본인이 root 권한을 가진 계정인지를 확인하세요.
root@vultr:~# sudo su
sudo 명령어를 이용하여 root 권한계정으로 권한 상승을 합니다. (기본으로 되어있는분도 있음)
만약, root 계정의 비밀번호를 입력하라고 나오면 벌처의 경우엔 공홈에서 나오는 비밀번호로 입력하시고 다른 클라우드는 각자 본인이 설정한 비밀번호나 기본 비밀번호 입력하시면 됩니다.
3)
root@vultr:~# passwd root
passwd [사용자명] 으로 입력하여 root 권한의 비밀번호를 본인이 자주 쓰는 비밀번호로 변경합니다.
4)
root@vultr:~# vi /etc/ssh/sshd_config
vi 에디터를 이용하여 sshd_config 파일을 변경할 것 입니다.
vi 에디터를 잘 사용하지 못하시는 분의 경우, [ vi 에디터 명령어 ] 관련으로 검색하셔야합니다.
리눅스에서 제일 귀찮기도 한게... vi 에디터 사용법 익숙하게 하기.. 😂😂😂
5)
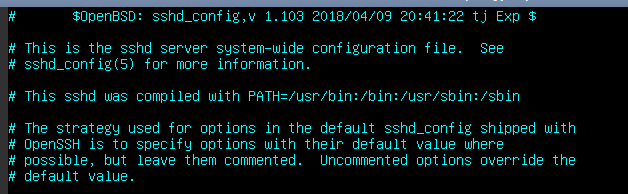

PermitRootLogin : root 사용자의 로그인 허용 여부.
파라메터 : yes, prohibit-password, forced-commands-only, no
기본 디폴트 : prohibit-password
우리는 yes 로 설정합니다.
VULTR(벌쳐) 사용자분들은 해당 부분이 #PermitRootLogin 으로 주석처리 되어 있으실 것입니다.
# 지워주셔야합니다.
PasswordAuthentication : 비밀번호 로그인 허용 여부.
파라메터 : yes, no
기본 디폴트 : yes
우리는 yes 로 설정합니다.
VULTR(벌쳐) 사용자분들은 해당 부분이 #PasswordAuthentication 으로 주석처리 되어 있으실 것입니다.
# 지워주셔야합니다.
ChallengeResponseAuthentication : ChallengeResponse 라는 특이한 인증 허용여부.
파라메터 : yes, no
기본 디폴트 : yes
우리는 no 로 설정합니다.
Vulter(벌쳐) 사용자분들은 기본으로 no로 설정되어 있으실 것입니다.
간단정리.
5-1 해당 바꾸어야할 지점으로 방향키를 이용하여 이동합니다.
5-2 바꾸실 부분에 커서가 도착하면 [ i ] 를 눌러, 에디터모드로 진입
5-3 바꾼 뒤에 [ : ] 를 입력 후, wq 를 입력하면 저장 후 vi 에디터 종료.
( :wq 이렇게 입력되실 것 입니다. )
6)
root@vultr:~# service sshd reload
서비스를 재시작 합니다.
7)
여러분은 이제 리눅스를 외부접속(원격접속) 할 수 있습니다.
😡 주의! root 계정은 최고관리 권한 등 모든 권한을 가진 아주 중요한 계정입니다.
비밀번호를 철저하게 관리하시고 어렵게 비밀번호를 설정하시길 바랍니다.
클라우드 방화벽을 사용할 수 있다면 TCP 22번 포트(PORT) 를 관리하시길 바랍니다.
(화이트리스트 IP 등록을 하셔서 관리 하시거나, 필요시에만 22번 허용하게 설정)
클라우드 방화벽이 없더라도 리눅스 자체의 방화벽(iptables)를 사용해서 제어할 수도 있습니다.
Winscp 설치하셔서, 아래와 같이, 본인 리눅스 서버 주소 입력하시고 로그인 하시면 손쉬운 SFTP를 즐기실 수 있습니다.

'리눅스(linux)' 카테고리의 다른 글
| Screen 명령어 (1) | 2024.02.19 |
|---|